How to copy or move files and folders
Files and folders can easily be copied or moved to another folder.
Copy/Move a single file or folder
Click the Three Dots Menu below the file/folder thumbnail and choose Move
or Copy
.
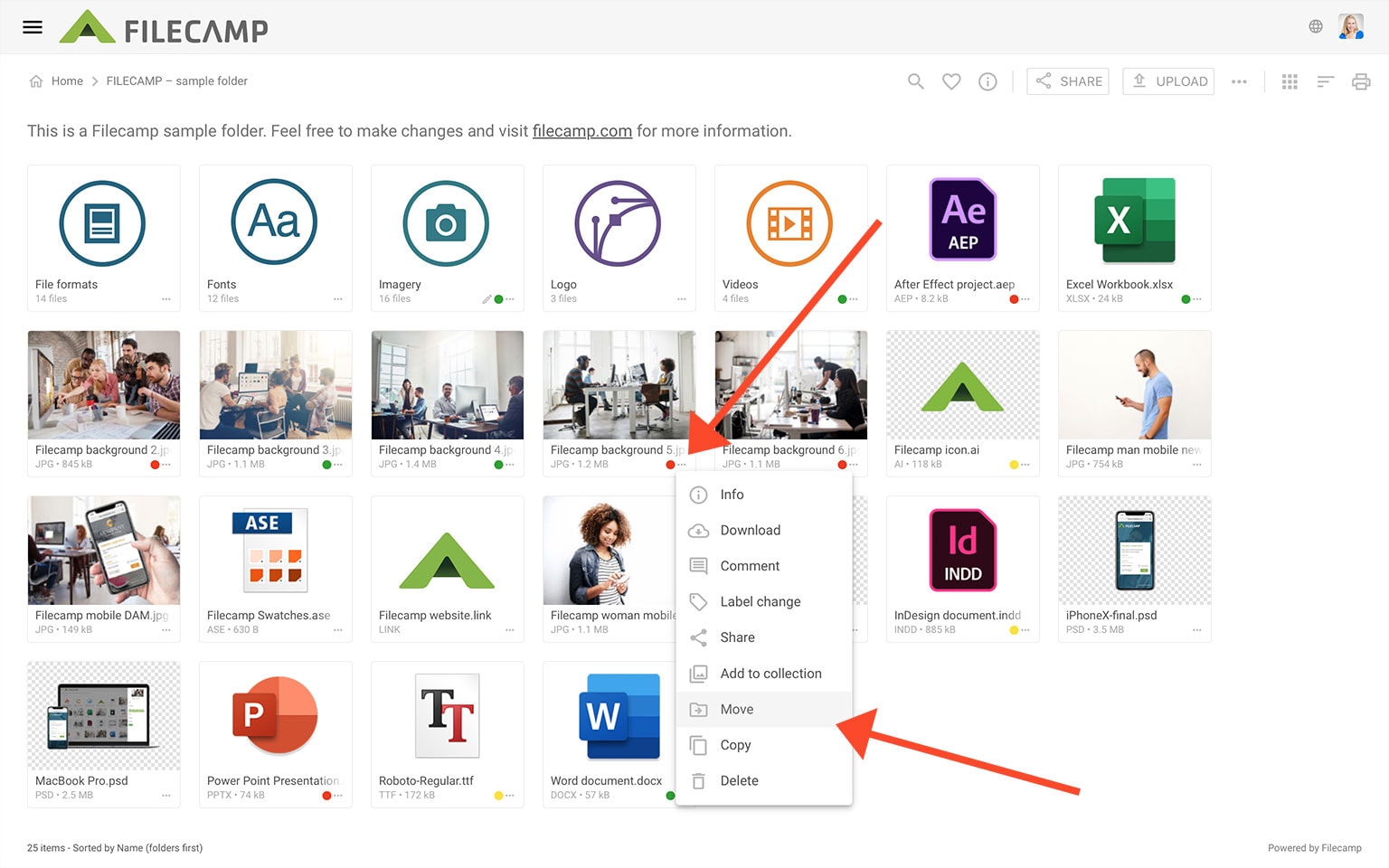
Navigate to the desired destination folder, in the pop-up window, and click the CHOOSE button.
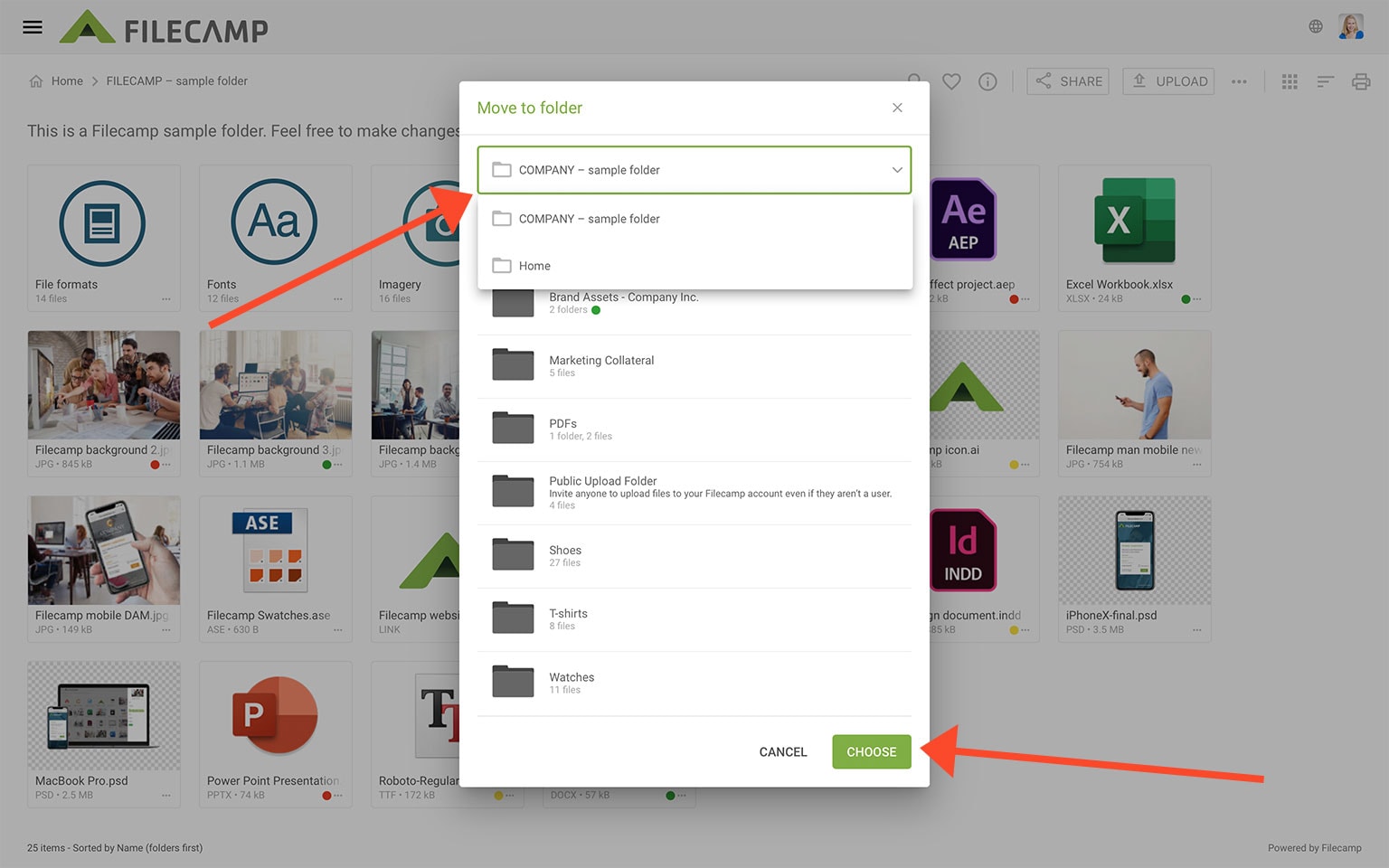
The file/folder will now instantly be Copied/Moved into the destination folder.
Copy/Move multiple files and folders
Select all files or folders you want to copy or move. Then choose Move or Copy
from the Bulk Action Bar.
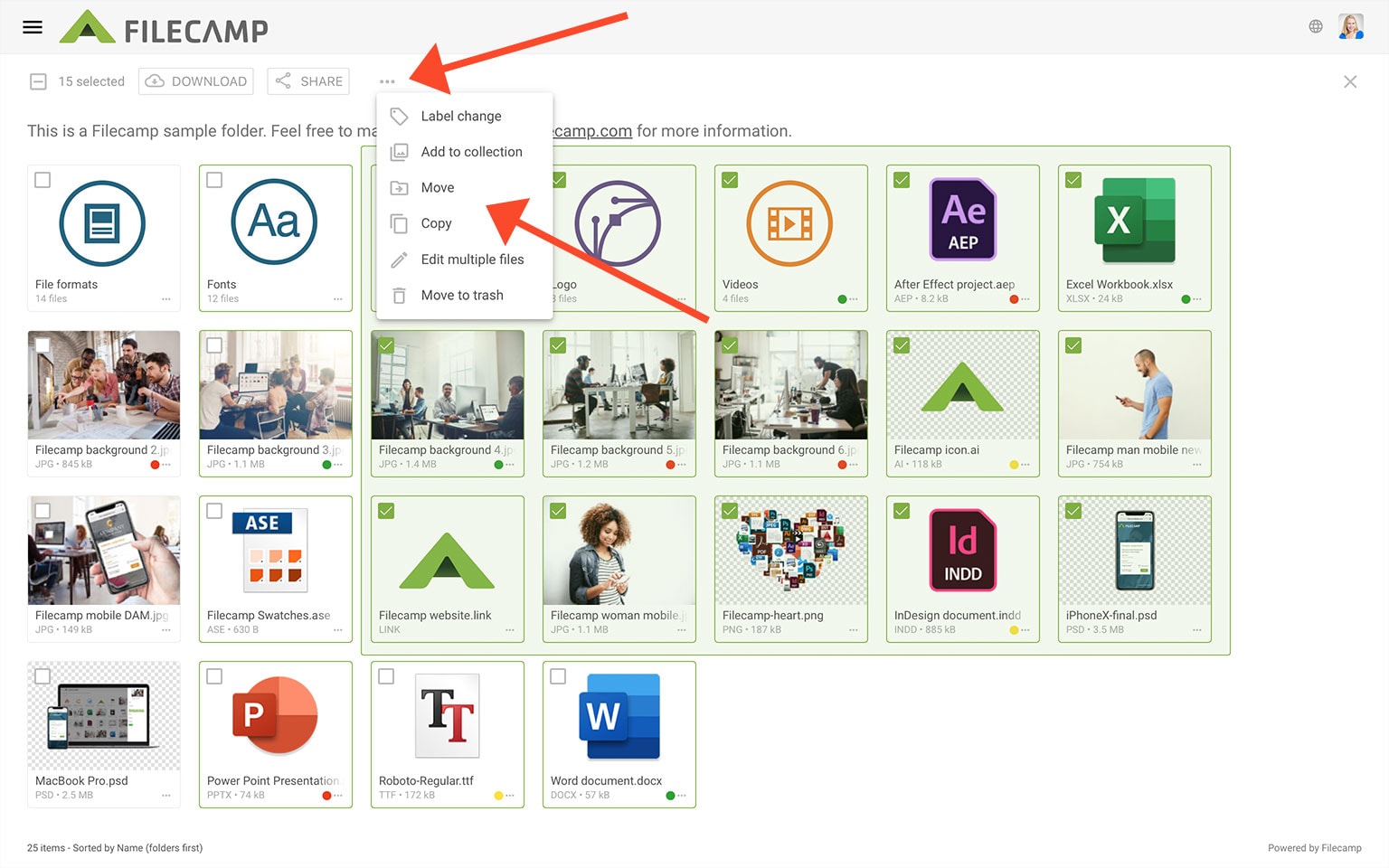
Then navigate to the desired destination folder, and click the CHOOSE button.
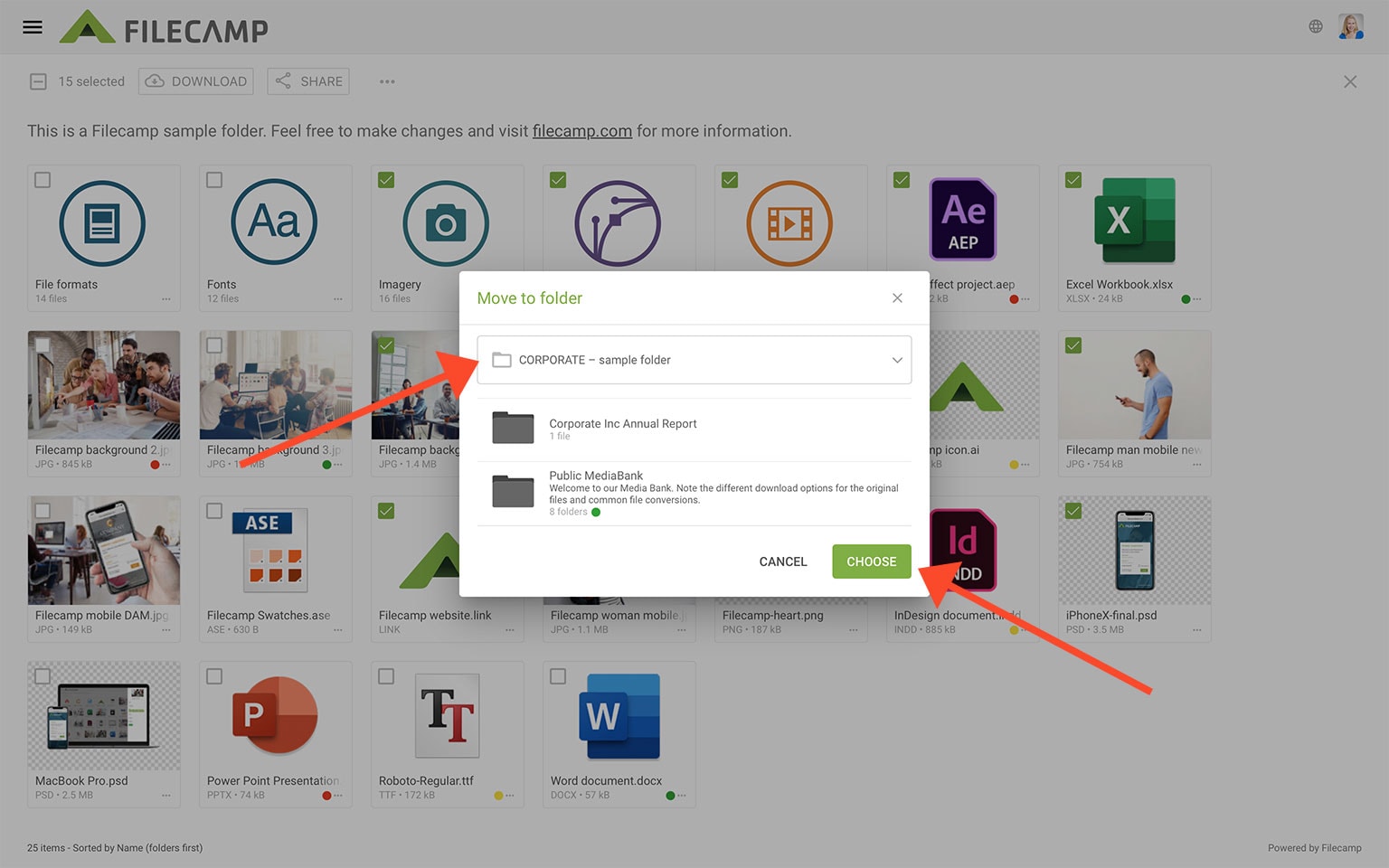
The files/folders you have selected will now instantly be Copied/Moved into the destination folder.
This article reviews the following topics:
Related articles
Files
- Uploading files
- Downloading files
- Copy or move
- Delete
- Edit files
- Share file links
- Supported file types
- Version control
- Expiration
- Metadata
- Tags
- Auto tags
- Custom thumbnails
Folders
Notice: Only administrators and users with permission to “Move/copy files & folders” can move files and folders. (You can ask your Filecamp admin if you’re unsure about your permissions.)